While bloggers often fall into the trap of overstating the importance and wider implications of new product releases by Apple, it's reasonable to suggest that the launch of GarageBand for iPad does have the potential to change the mobile music making landscape (you see, we've just done it).Update: You can now read our hands-on review of GarageBand for iPad for a detailed overview. GarageBand turns your iPad, and iPhone into a collection of Touch Instruments and a full-featured recording studio — so you can make music anywhere you go. And with Live Loops, it makes it easy for anyone to have fun creating music like a DJ. Use Multi-Touch gestures to play keyboards, guitars, an.
GarageBand User Guide for iPad
You can upload your GarageBand songs to iCloud Drive and access them from another app or other devices. You can open your songs directly from iCloud Drive in the sidebar in the My Songs browser, or download them to your iPad.
When you close a song or close GarageBand, the song is updated with your latest changes in iCloud. If changes made on multiple devices are out of sync, a copy of the song with the newest changes is saved to the same location as the original in iCloud Drive.
Before you can use iCloud Drive with GarageBand, you must set up iCloud in the Settings app on your iPad. More information is available online at the iCloud Support website.
Turn on iCloud for GarageBand
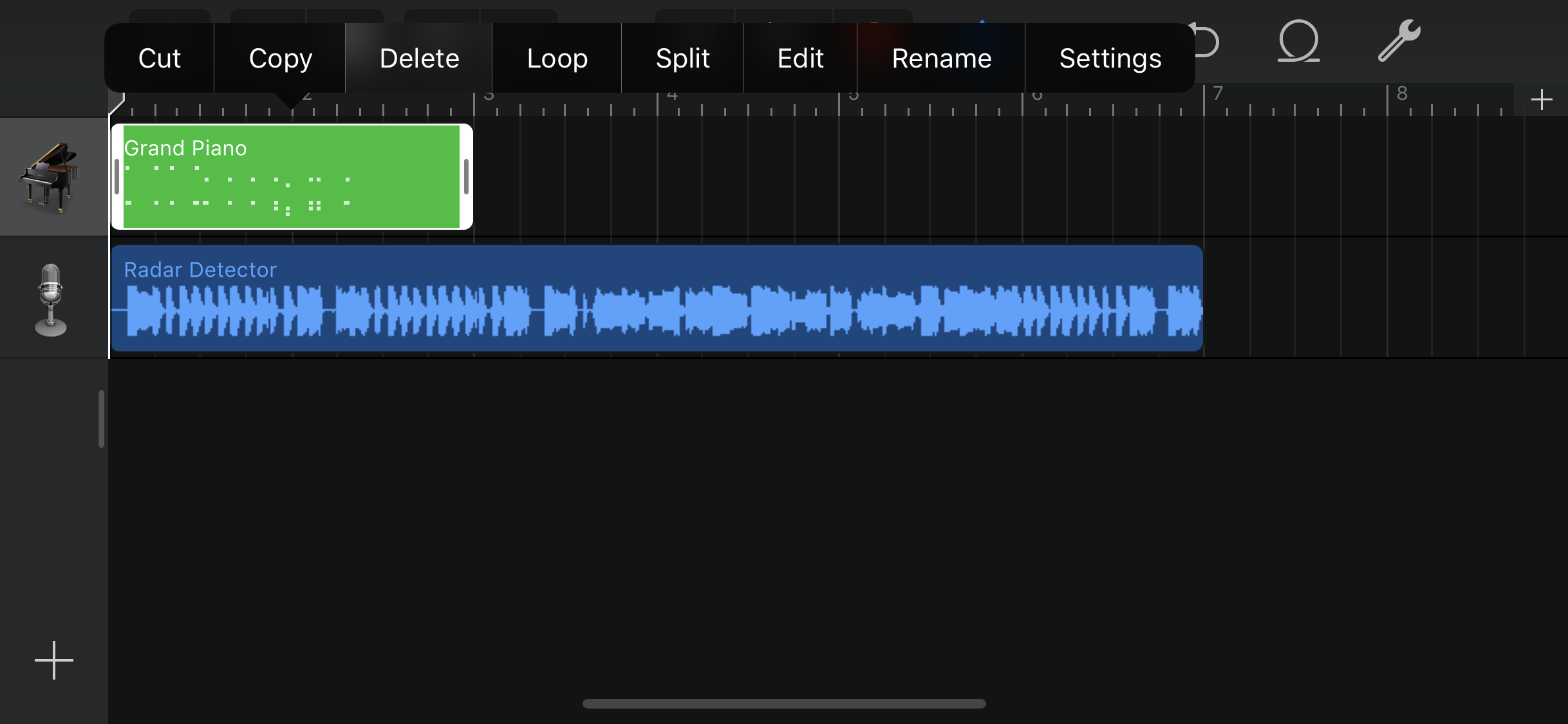
You turn on iCloud for GarageBand in the Settings app on your iPad.
Close GarageBand.
On the Home screen, tap Settings, then tap your name at the top of Settings.
Tap iCloud, then tap the switch next to GarageBand in the list of iCloud apps.
You might have to scroll down to see the GarageBand icon.
Upload a song to iCloud Drive
In the My Songs browser, tap Select.
Tap the song you want to upload, then tap Move.
Locate where you want to save your song on iCloud Drive, then tap Copy.
Copy a song in iCloud Drive to your iPad
In the My Songs browser, tap iCloud Drive in the sidebar and locate the song you want to copy.
Tap Select, tap the song you want to copy, then tap Move.
Locate where you want to save your song on your iPad and tap Copy.
Open a song in iCloud Drive
Songs available to download from iCloud Drive appear with an iCloud download badge .
In the My Songs browser, tap iCloud Drive in the sidebar, then locate and tap the GarageBand song you want to open.
The song is downloaded. If there is a newer version in iCloud, the newer version is downloaded to your iPad. If the version on your iPad is newer, that version is uploaded to iCloud.
Create a song in iCloud Drive
In the My Songs browser, tap iCloud Drive in the sidebar, locate and tap the GarageBand for iOS folder, then do one of the following:
Tap the Add Song button at the top-right of the screen.
Tap Create Document in the My Songs browser.
The Sound browser opens, where you can choose a Touch Instrument to use in the song. When you close the song, the latest changes are saved to the original location in iCloud Drive.
Delete a song in iCloud Drive
When you delete a song in iCloud Drive, the song is deleted on all your devices.
In the My Songs browser, tap iCloud Drive in the sidebar, then locate the song you want to delete.
Tap Select, tap the song you want to delete, then tap Delete.
If you turn off iCloud for GarageBand, your songs stored in iCloud Drive will be deleted from your iPad, but will remain stored in iCloud Drive. If you want to turn off iCloud and keep your songs on your iPad, you need to duplicate the songs you want to keep before you turn off iCloud.
In iOS 11, the My Songs browser in GarageBand works together with the Files app to keep your songs up to date across all your iOS devices. To browse your songs when you have a song open:
- On your iPhone, tap , then tap My Songs.
- On your iPad, tap My Songs.
Browse songs
To browse locations where you've stored songs, tap Browse in the My Songs browser—you might have to tap more than once. In the Browse menu, tap a location to open it in the browser. Locations can include your device and iCloud Drive.
You can also browse your songs by doing any of the following:
- To see songs you’ve opened recently, tap Recents.
- To look for a specific song, tap in the Search field at the top of the window, then enter all or part of the name of the song.
- To sort songs by different criteria, tap Name, Date, Size, or Tag.
- To view the documents as thumbails or a list, tap .
- To see the documents that share a tag, tap a tag in the Browse menu.
Organize your songs with folders and tags
You can keep your songs organized by creating folders and storing songs in them. To create a folder:
How To Work Garageband On Iphone
- Tap Browse in the My Songs browser then tap a location.
- Swipe down, then tap .
- Name the new folder, then tap Done.
- To create a new song in that folder, open the folder, then tap Create Document. GarageBand automatically saves the song in that location until you move it.
You can also use tags to organize your songs and audio files. Tags make it easy to quickly find the song or other file you need.
Tag a song
- Tap Select, then tap the document thumbnail so a checkmark appears on it.
- Tap Share on your iPad, or tap on your iPhone, then tap .
- You can select an existing tag, or create your own. To create your own tag:
- Tap Add New Tag.
- Enter a name for the tag and select a color.
- Tap Add Tag. You can tag documents with the new tag, and the tag also appears in the Browse menu.
Manage tags
- Tap Browse to open the Browse menu, then tap Edit.
- Tap the name of an existing tag.
- Then enter the name of your new tag.
- Tap Done.
Manage songs
You can share, move, copy, and delete songs in the My Songs browser or the Files app. Tap Select, tap the document thumbnail so a checkmark appears on it, then tap the option you want at the bottom of the screen.
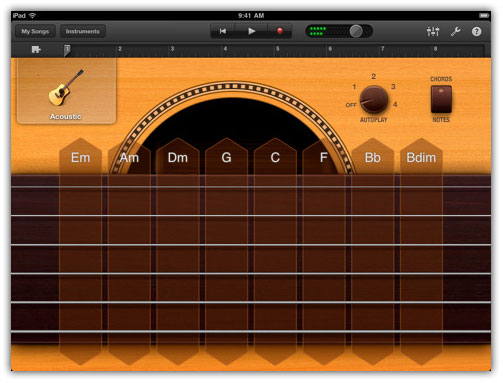
- To share a song, tap Share on your iPad, or tap on your iPhone, then choose how you want to share the song.
- To copy or move the song to another folder or location, tap Move on your iPad, or tap on your iPhone, select the new location, then tap Copy or Move. If you’re copying songs between locations from iCloud Drive to your device, a copy of the song remains in the original location.
- To delete a song, tap Delete on your iPad, or on your iPhone.
Work with audio files
If you want to use audio files in GarageBand for iOS 2.3, use iTunes File Sharing on your Mac or PC to add them to your iOS device. Then, access the files from the GarageBand File Transfer folder on your iOS device.
To add audio files to your device using iTunes File Transfer:
- Open iTunes on your Mac or PC.
- Connect your iPad or iPhone to your computer using the USB cable that came with your device.
- Click your device in iTunes. Get help if you can't find it.
- In the left sidebar, click File Sharing.
- Select GarageBand, then drag files from a folder or window onto the Documents list to copy them to your device.
If you’re upgrading to GarageBand for iOS 2.3 and have existing audio files on your device, GarageBand automatically moves the files to the GarageBand File Transfer folder after upgrading.
Add audio files to your song
After you've added the audio file to the GarageBand File Transfer folder, you can them add the audio file to your song.
- Open GarageBand on your iOS device, and open the song you want to add an audio file to.
- If necessary, tap to open the song in Tracks view.
- Tap to open the Loops browser. If a dialog appears asking if you want the files moved to the GarageBand File Transfer, tap Move Files.
- Tap Audio Files, then drag the file to the Tracks area in GarageBand.
Add audio files from a third-party cloud service
If you want to add audio files saved in a third-party cloud service or another location, copy them to the GarageBand File Transfer folder using the Files app.
- Open Files app, then tap Browse.
- In the Browse menu, tap the location where the file is stored, then locate the file.
- Tap Select, then tap the file so a checkmark appears on the file.
- Tap Move, tap On My [device], then tap the GarageBand folder.
- Tap the GarageBand File Transfer folder, then tap Copy. You can now add the file to your song using the Loops browser in GarageBand.
Learn more
How To Use Garageband On Ipad 2018
- Learn more about using third-party cloud services with GarageBand for iOS.