GarageBand includes a Songwriting project you can use to add tracks on your MacBook (also available from the top-level New Project dialog). When you choose the Songwriting project, GarageBand presents you with a full set of four instrument tracks, plus a real instrument track for your voice. You’re instantly ready to start adding loops and recording your own voice!
Follow these steps to add a new track: Click the New Track (+) button in the upper-left corner of the program, choose Track→New Track, or press the keyboard combination Alt/Option+cmd+N. A window slides into view. Select Software Instrument. In the Photos and Audio sidebar, select GarageBand or Logic Pro X. A list of your shared content appears in the browser. To find the music or sound you want, do any of the following: Search for an item: Type text in the search field at the top of the browser.
If you’ve followed along to this point, you’ve noticed two issues with your GarageBand window:
You find no keyboard. You can record the contents of a software instrument track by “playing” the keyboard, clicking the keys by tapping your trackpad. If you’re a musician, the best method of recording your own notes is with a USB MIDI instrument. For now, you can display the keyboard window by pressing cmd+K. If you don’t need it, banish the window by clicking the Close button.
Even if you’re not interested in the point-and-click keyboard, GarageBand offers a musical typing keyboard, where you press the keys on your keyboard to simulate the keys on a musical keyboard. (Hey, if you don’t have a MIDI instrument, at least it’s better than nothing.) To display the musical typing keyboard window, press Shift+cmd+K.
The example song has only one track. If you want to write the next classical masterpiece for Grand Piano, that’s fine. Otherwise, on the GarageBand menu bar, choose Track→Delete Track to start with a clean slate.
You can use the following five kinds of tracks in GarageBand:
Software instrument tracks: These tracks aren’t audio recordings. Rather, they’re mathematically precise algorithms that your laptop renders (or builds) to fit your needs. If you have a MIDI instrument connected to your MacBook, you can create your own software instrument tracks.
Real instrument tracks: A real instrument track is an actual audio recording, such as your voice or a physical instrument without a MIDI connection. (Think microphone.)
Electric Guitar tracks: GarageBand includes a real instrument track, especially made for an electric guitar, that allows you to use one of five different amplifiers and a number of stomp boxes (those effect pedals that guitarists are always poking with their foot to change the sound of their instruments).
Podcast artwork track: You get only one of these; it holds photos that will appear in a video iPod (or a window on your website) when your podcast is playing.
Video tracks: The video sound track appears if you’re scoring (adding music to) an iMovie movie. Along with the video sound track, you get a cool, companion video track that shows the clips in your movie.
It’s time to add a software instrument track of your very own. Follow these steps:
Click the Create a New Track button (which carries a plus sign), labeled.
GarageBand displays the New Track dialog.
Click the Software Instrument radio button, and then click Create.
See all those great instruments in the Track Info pane on the right?
Select the general instrument category by clicking it.
From the right column, choose your specific style of weapon, such as Rock Kit for an arena sound.
If you’re creating a podcast and you want to add a series of still images that will appear on a video iPod’s screen (or on your web page), follow these steps:
Click the View Media Browser button.
Click the Photos button.
GarageBand displays all the photos in your iPhoto Library and events.
Drag an image from your iPhoto Library in the Media Browser to the Track list.
The Podcast track appears at the top of the Track list, and you can add and move images in the list at any time, just like the loops that you add to your instrument tracks.
GarageBand User Guide for iPad
Many songs are organized in sections such as intro, verse, and chorus. Each section is usually eight bars long, or a multiple of eight. When you create a GarageBand song, it contains one repeating section. You can add more sections, set the length of a section, and play back a single section or all sections.
When you tap the Song Section button, Tracks view changes to show all existing sections in the song, and the ruler shows the letter of each section at the beginning of that section.
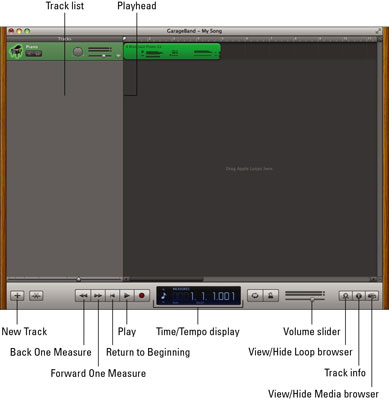
Open the song section controls
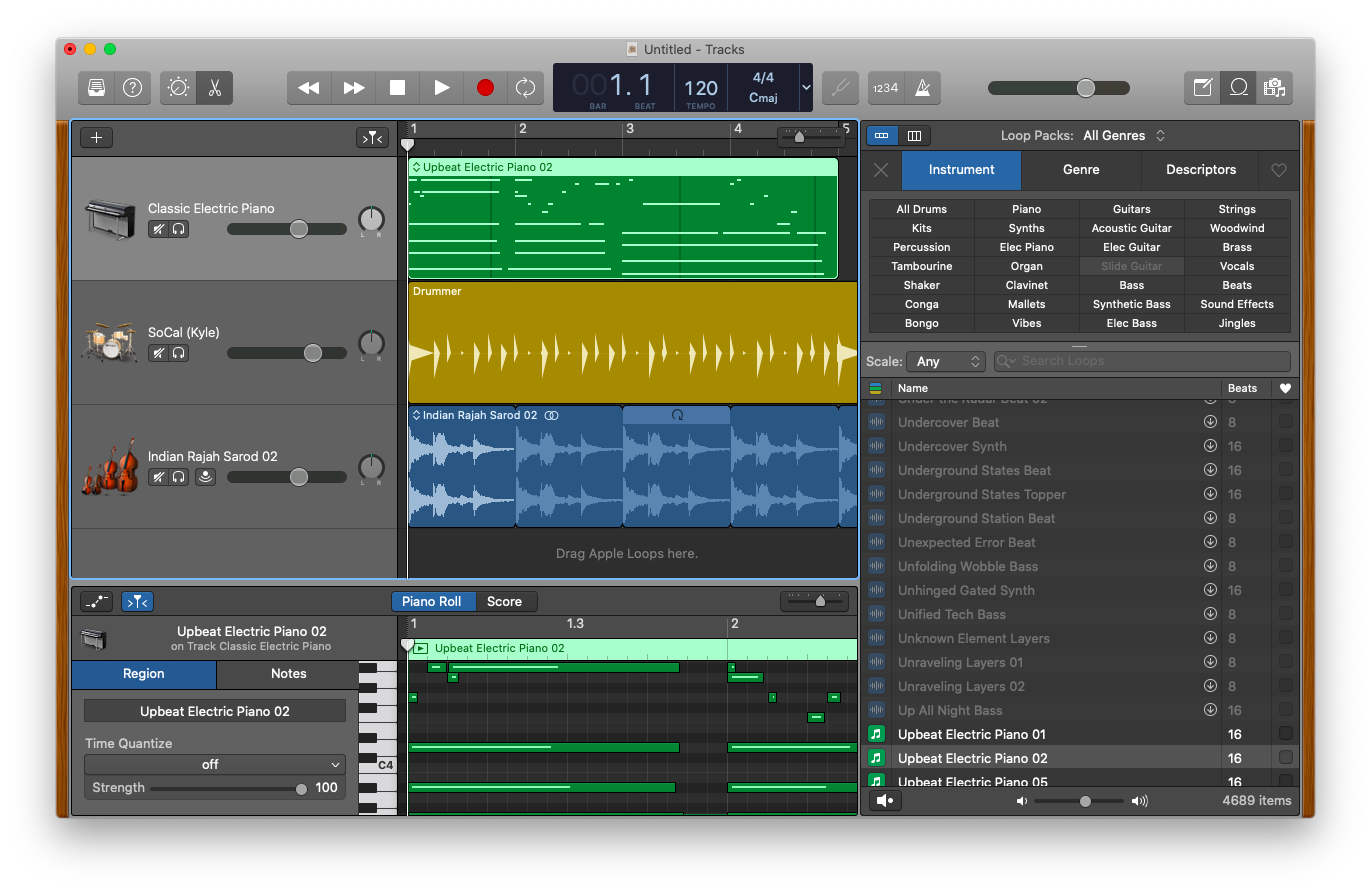
Tap the Song Section button on the right edge of the ruler.
Add a song section
Open the song section controls, then tap Add.
The new, empty section is added after the last section.
Tap anywhere in Tracks view to close the song section controls.
Add a copy of a section
Open the song section controls, choose the section you want to copy, then tap Duplicate.
The copy is added after the last section.
Tap anywhere in Tracks view to close the song section controls.
Change the length of a section
Open the song section controls.
Tap the Inspector button next to the section name.
If the section is set to Automatic, tap the Automatic switch to turn it off.
Tap the up or down arrow next to Manual to lengthen or shorten the section incrementally by bars. You can swipe vertically to change it in larger increments.
Tap anywhere in Tracks view to close the song section controls.
How To Add A Component To Mac Garageband Free
When you shorten a section, any regions extending past the end of the section are shortened. When you lengthen a section, all regions that extend from the beginning to the end of the section now loop to the new end of the section. A section can be any number of bars, and the overall song can be up to 320 bars long.
Play a different section
Open the song section controls, then choose the section you want to play. To play all sections in the song, choose All Sections.
Tracks view changes to show the section, and the ruler shows the bar numbers for the section.
In Tracks view, you can also switch between adjacent song sections by swiping left or right until the next section is visible.
If you set different quantization or transposition values for a track in different sections, the quantization or transposition value for that track appears as Multiple when you choose All Sections.
Tap anywhere in Tracks view to close the song section controls.
To play the current section or sections, tap the Play button in the control bar.
Change the order of sections
Open the song section controls, then tap Edit.
Drag a section up or down in the list by the handle on its right edge.
When you finish, tap Done.
Tap anywhere in Tracks view to close the song section controls.
Extend a region across multiple sections
Open the song section controls, then tap All Sections.
Tap anywhere in Tracks view to close the song section controls.
Move, resize, or loop the region to extend across multiple sections. You can also record a new region across multiple sections.
Delete a section
Open the song section controls, then tap Edit.
Tap the red circle to the left of the section you want to delete.
If the song has only one section, the section cannot be deleted.
Tap anywhere in Tracks view to close the song section controls.
Set the first section of new songs to match the length of your recording
How To Add A Component To Mac Garageband Youtube
By default, the first section of a new song is 8 bars long. You can set the length of the first section of new songs to Automatic, in which case it matches the length of your recording.
How To Add A Component To Mac Garageband To Mac
On the Home screen, tap Settings.
In the Settings app, scroll down, then tap GarageBand.
Tap the Automatic Recording Length switch.