Blend is the collaboration network for music creators. Share in-progress projects and discover tutorials, plugins and sample packs from other producers. Beethoven symphonies free download - Beethoven Symphony, Best of Beethoven, Schubert Symphonies, and many more programs. GarageBand for Windows: GarageBand is a unique sound mixing app developed by Apple. It is an app which gives you the ability to create and edit music. GarageBand users with the use of Xmodgames don’t have to pay for anything, it’s free of cost.
Since the iPad Pro’s release I was determined to work it into my daily life where my other iPad had never secured a place – I wanted to record guitar, write, and also use it for my 9-5 job. In doing this I found some shortfalls, including the ability to share from GarageBand.
Download Garageband Files Beethoven 1
How to share from GarageBand to Google Drive
Garageband is a free (to all new iOS customers) app and covers a lot of bases for you as a creative — be it recording guitar or any other audio on iPhone or iPad.
Google Drive is free and gives you 15GB of online storage out of the box.
Download Garageband Files Beethoven 2
Once you have your creation ready and you’re signed into the Google Drive app, just follow these steps to share from GarageBand:
- Launch GarageBand on your iPhone or iPad.
- Once you are at the My Songs page, tap on Select and choose your song.
- In the second row of icons, tap on Open In….
- Check out all your details and change anything you need to, then tap Share at the top right.
- Now choose Google Drive.
- Here you can fill in any details, change where you want the file in Drive, and toggle between Google Drive accounts (if you’re signed in to more than one). Once you’re done, tap on Upload.
Note: If you don’t see Google Drive in the share section, you may need to activate the extension by scrolling all the way to the right and tapping More and toggling On the Google Drive option.
If you’ve found other ways to share from Garageband that work well, I’d be interested to know what they are, so let me know in the comments!
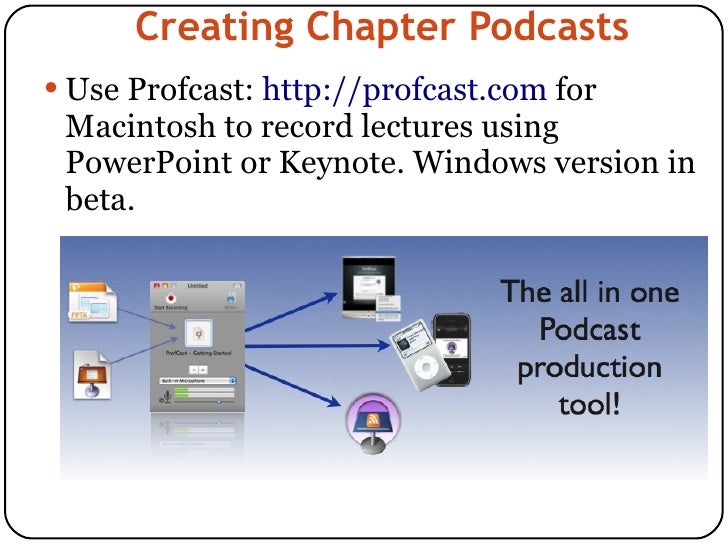
GarageBand User Guide for iPhone
You can import audio and MIDI files from your computer and use them in your GarageBand song. You can add:
Audio files to an existing Audio Recorder or Amp track
MIDI files to an existing Keyboard or Drums track
Audio or MIDI files to new tracks
Audio or MIDI files to your song from iCloud Drive or your iPhone using the Files app
Garageband Files Download
When you import an audio file, it’s converted to a 44.1 kHz sample rate, 16-bit depth format if the original format is different. Imported audio files don’t follow tempo changes you make in GarageBand.
When you import a multitrack MIDI file, GarageBand creates a new Keyboard track for each track in the MIDI file. The total number of resulting tracks cannot exceed 32 tracks. You cannot add multitrack MIDI files to cells in Live Loops.
Import audio and MIDI files from your computer
On your computer, add the audio or MIDI files you want to import to the GarageBand File Sharing area in the Finder.
In GarageBand on your iPhone, set the current song section to Automatic to import the entire audio or MIDI file; otherwise, only the portion of the file that fits the current song section is imported.
After importing the audio or MIDI file, you can make the song section longer, then resize the region so more of it plays.
Tap the Tracks View button to open Tracks view, then tap the Loop Browser button in the control bar.
A message appears asking if you want to move the audio or MIDI files to the GarageBand File Transfer folder.
Tap Move Files.
The files are moved to the GarageBand File Transfer folder.
To preview an audio file, tap it in the list. You can control the preview volume with the slider at the bottom of the list.
Drag an audio or MIDI file left or right to show Tracks view. Align the left edge of the file with the bar or beat (on the ruler) where you want it to start playing.
A new region created from the audio or MIDI file is trimmed to the end of the current song section, unless the current song section is set to Automatic. You can make the song section longer or slow down the tempo, then resize the region so that more of it plays.
Import audio and MIDI files with the Files app
Download Garageband Files Beethoven 1
Set the current song section to Automatic to import the entire audio or MIDI file; otherwise, only the portion of the file that fits the current song section is imported.
After importing the file, you can make the song section longer, then resize the region so that more of it plays.
Tap the Tracks View button to open Tracks view, tap the Loop Browser button in the control bar, then tap Files.
Tap “Browse items from the Files app,” then locate and tap an audio or MIDI file to import it.
To preview an audio file, tap it in the list. You can control the preview volume with the slider at the bottom of the list.
Drag an audio or MIDI file left or right to show Tracks view. Align the left edge of the file with the bar or beat (on the ruler) where you want it to start playing.
A new region created from the audio or MIDI file is trimmed to the end of the current song section, unless the current song section is set to Automatic. You can make the song section longer or slow down the tempo, then resize the region so that more of it plays.